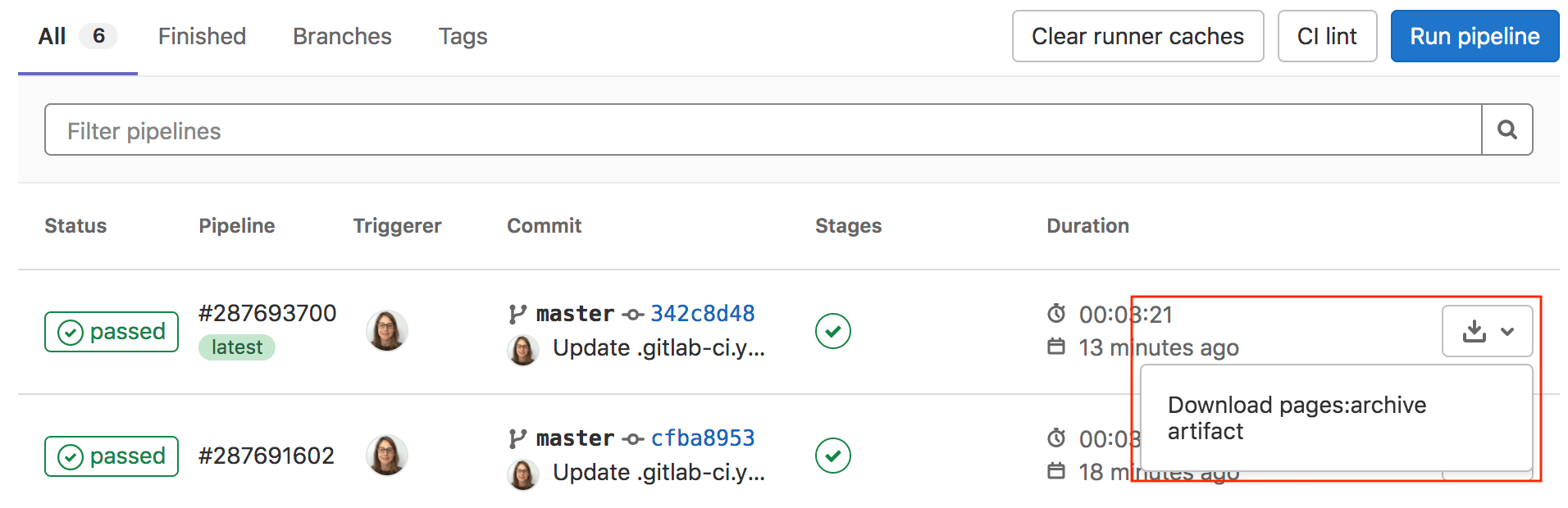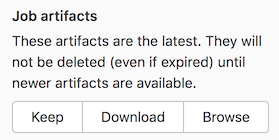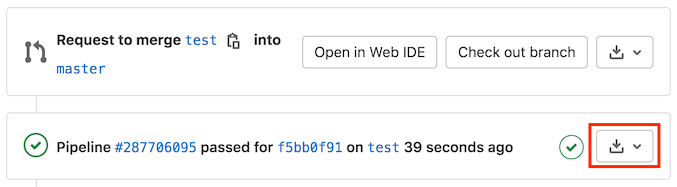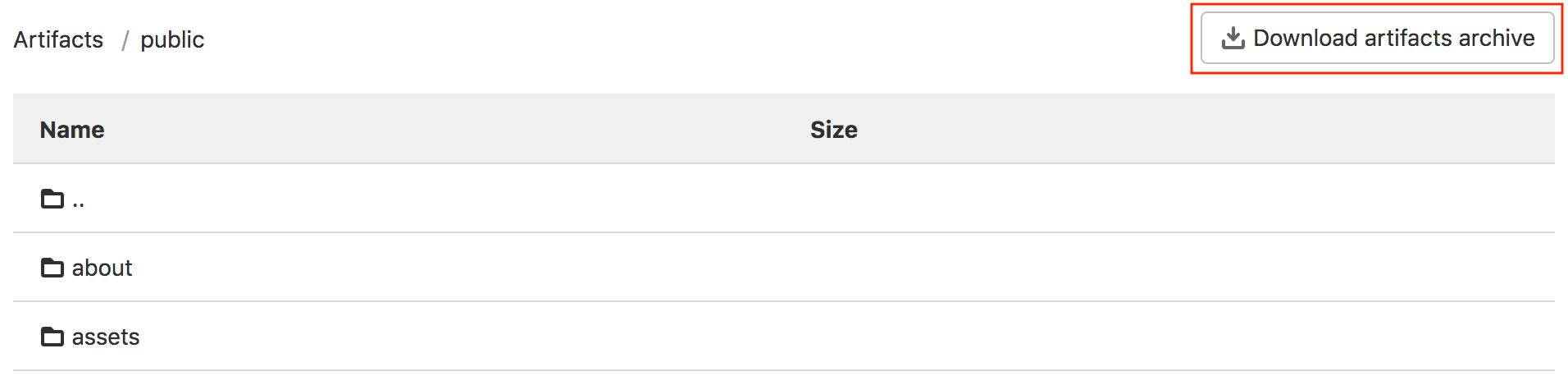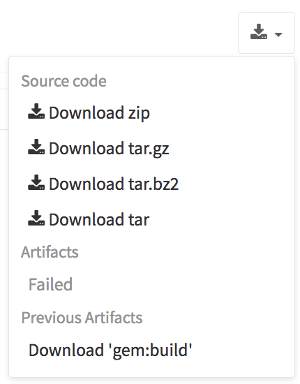Job artifacts (FREE)
Introduced in GitLab 12.4, artifacts in internal and private projects can be previewed when GitLab Pages access control is enabled.
Jobs can output an archive of files and directories. This output is known as a job artifact.
You can download job artifacts by using the GitLab UI or the API.
For an overview of job artifacts, watch the video GitLab CI pipelines, artifacts, and environments. Or, for an introduction, watch GitLab CI pipeline tutorial for beginners.
For administrator information about job artifact storage, see administering job artifacts.
Create job artifacts
To create job artifacts, use the artifacts keyword in your .gitlab-ci.yml file:
pdf:
script: xelatex mycv.tex
artifacts:
paths:
- mycv.pdf
expire_in: 1 weekIn this example, a job named pdf calls the xelatex command to build a PDF file from the
LaTeX source file, mycv.tex.
The paths keyword determines which files to add to the job artifacts.
All paths to files and directories are relative to the repository where the job was created.
The expire_in keyword determines how long GitLab keeps the job artifacts.
You can also use the UI to keep job artifacts from expiring.
If expire_in is not defined, the
instance-wide setting
is used.
If you run two types of pipelines (like branch and scheduled) for the same ref, the pipeline that finishes later creates the job artifact.
To disable artifact passing, define the job with empty dependencies:
job:
stage: build
script: make build
dependencies: []You may want to create artifacts only for tagged releases to avoid filling the
build server storage with temporary build artifacts. For example, use rules
to create artifacts only for tags:
default-job:
script:
- mvn test -U
rules:
- if: $CI_COMMIT_BRANCH
release-job:
script:
- mvn package -U
artifacts:
paths:
- target/*.war
rules:
- if: $CI_COMMIT_TAGYou can use wildcards for directories too. For example, if you want to get all the
files inside the directories that end with xyz:
job:
artifacts:
paths:
- path/*xyz/*Use CI/CD variables to define the artifacts name
You can use CI/CD variables to dynamically define the artifacts file's name.
For example, to create an archive with a name of the current job:
job:
artifacts:
name: "$CI_JOB_NAME"
paths:
- binaries/To create an archive with a name of the current branch or tag including only the binaries directory:
job:
artifacts:
name: "$CI_COMMIT_REF_NAME"
paths:
- binaries/If your branch-name contains forward slashes
(for example feature/my-feature) it's advised to use $CI_COMMIT_REF_SLUG
instead of $CI_COMMIT_REF_NAME for proper naming of the artifact.
To create an archive with a name of the current job and the current branch or tag including only the binaries directory:
job:
artifacts:
name: "$CI_JOB_NAME-$CI_COMMIT_REF_NAME"
paths:
- binaries/To create an archive with a name of the current stage and branch name:
job:
artifacts:
name: "$CI_JOB_STAGE-$CI_COMMIT_REF_NAME"
paths:
- binaries/If you use Windows Batch to run your shell scripts you must replace
$ with %:
job:
artifacts:
name: "%CI_JOB_STAGE%-%CI_COMMIT_REF_NAME%"
paths:
- binaries/If you use Windows PowerShell to run your shell scripts you must replace
$ with $env::
job:
artifacts:
name: "$env:CI_JOB_STAGE-$env:CI_COMMIT_REF_NAME"
paths:
- binaries/Exclude files from job artifacts
Use artifacts:exclude to prevent files from
being added to an artifacts archive.
For example, to store all files in binaries/, but not *.o files located in
subdirectories of binaries/.
artifacts:
paths:
- binaries/
exclude:
- binaries/**/*.oUnlike artifacts:paths, exclude paths are not recursive.
To exclude all of the contents of a directory, match them explicitly rather
than matching the directory itself.
For example, to store all files in binaries/ but nothing located in the temp/ subdirectory:
artifacts:
paths:
- binaries/
exclude:
- binaries/temp/**/*Add untracked files to artifacts
Use artifacts:untracked to add all Git untracked
files as artifacts (along with the paths defined in artifacts:paths). Untracked
files are those that haven't been added to the repository but exist in the repository checkout.
Save all Git untracked files and files in binaries:
artifacts:
untracked: true
paths:
- binaries/Save all untracked files but exclude *.txt:
artifacts:
untracked: true
exclude:
- "*.txt"Download job artifacts
You can download job artifacts or view the job archive:
-
On the Pipelines page, to the right of the pipeline:
-
On the Jobs page, to the right of the job:
-
On a job's detail page. The Keep button indicates an
expire_invalue was set: -
On a merge request, by the pipeline details:
-
When browsing an archive:
If GitLab Pages is enabled in the project, you can preview HTML files in the artifacts directly in your browser. If the project is internal or private, you must enable GitLab Pages access control to preview HTML files.
View failed job artifacts
If the latest job has failed to upload the artifacts, you can see that information in the UI.
Delete job artifacts
WARNING: This is a destructive action that leads to data loss. Use with caution.
You can delete a single job, which also removes the job's artifacts and log. You must be:
- The owner of the job.
- A user with at least the Maintainer role for the project.
To delete a job:
- Go to a job's detail page.
- On the top right of the job's log, select Erase job log ({remove}).
- On the confirmation dialog, select OK.
Expose job artifacts in the merge request UI
Use the artifacts:expose_as keyword to expose
job artifacts in the merge request UI.
For example, to match a single file:
test:
script: ["echo 'test' > file.txt"]
artifacts:
expose_as: 'artifact 1'
paths: ['file.txt']With this configuration, GitLab adds a link artifact 1 to the relevant merge request
that points to file.txt. To access the link, select View exposed artifact
below the pipeline graph in the merge request overview.
An example that matches an entire directory:
test:
script: ["mkdir test && echo 'test' > test/file.txt"]
artifacts:
expose_as: 'artifact 1'
paths: ['test/']Retrieve job artifacts for other projects
To retrieve a job artifact from a different project, you might need to use a private token to authenticate and download the artifact.
How searching for job artifacts works
In GitLab 13.5 and later, artifacts for parent and child pipelines are searched in hierarchical order from parent to child. For example, if both parent and child pipelines have a job with the same name, the job artifact from the parent pipeline is returned.
Access the latest job artifacts by URL
You can download job artifacts from the latest successful pipeline by using a URL.
To download the whole artifacts archive:
https://example.com/<namespace>/<project>/-/jobs/artifacts/<ref>/download?job=<job_name>To download a single file from the artifacts:
https://example.com/<namespace>/<project>/-/jobs/artifacts/<ref>/raw/<path_to_file>?job=<job_name>For example, to download the latest artifacts of the job named coverage in
the main branch of the gitlab project in the gitlab-org
namespace:
https://gitlab.com/gitlab-org/gitlab/-/jobs/artifacts/main/download?job=coverageTo download the file review/index.html from the same artifacts:
https://gitlab.com/gitlab-org/gitlab/-/jobs/artifacts/main/raw/review/index.html?job=coverageTo browse the latest job artifacts:
https://example.com/<namespace>/<project>/-/jobs/artifacts/<ref>/browse?job=<job_name>For example:
https://gitlab.com/gitlab-org/gitlab/-/jobs/artifacts/main/browse?job=coverageTo download specific files, including HTML files that are shown in GitLab Pages:
https://example.com/<namespace>/<project>/-/jobs/artifacts/<ref>/file/<path>?job=<job_name>For example, when a job coverage creates the artifact htmlcov/index.html:
https://gitlab.com/gitlab-org/gitlab/-/jobs/artifacts/main/file/htmlcov/index.html?job=coverageWhen job artifacts are deleted
See the expire_in documentation for information on when
job artifacts are deleted.
Keep artifacts from most recent successful jobs
- Introduced in GitLab 13.0.
- Feature flag removed in GitLab 13.4.
- Made optional with a CI/CD setting in GitLab 13.8.
By default artifacts are always kept for successful pipelines for the most recent commit on
each ref. This means that the latest artifacts do not immediately expire according
to the expire_in specification.
If a pipeline for a new commit on the same ref completes successfully, the previous pipeline's
artifacts are deleted according to the expire_in configuration. The artifacts
of the new pipeline are kept automatically. If multiple pipelines run for the most
recent commit on the ref, all artifacts are kept.
Keeping the latest artifacts can use a large amount of storage space in projects with a lot of jobs or large artifacts. If the latest artifacts are not needed in a project, you can disable this behavior to save space:
- On the top bar, select Menu > Projects and find your project.
- On the left sidebar, select Settings > CI/CD.
- Expand Artifacts.
- Clear the Keep artifacts from most recent successful jobs checkbox.
You can disable this behavior for all projects on a self-managed instance in the instance's CI/CD settings.
Troubleshooting job artifacts
Error message No files to upload
This message is often preceded by other errors or warnings that specify the filename and why it wasn't generated. Check the job log for these messages.
If you find no helpful messages, retry the failed job after activating CI/CD debug logging. This logging should provide information to help you investigate further.
Error message Missing /usr/bin/gitlab-runner-helper. Uploading artifacts is disabled.
There is a known issue where setting a CI/CD variable named DEBUG can cause artifact uploads to fail.
To work around this, either use a different variable name or set it inline with script:
# This job might fail due to issue gitlab-org/gitlab-runner#3068
failing_test_job:
variables:
DEBUG: true
script: bin/mycommand
artifacts:
paths:
- bin/results
# This job does not define a CI/CD variable named `DEBUG` and is not affected by the issue
successful_test_job:
script: DEBUG=true bin/mycommand
artifacts:
paths:
- bin/results
Error message FATAL: invalid argument when uploading a dotenv artifact on a windows runner
The PowerShell echo command writes files with UCS-2 LE BOM (Byte Order Mark) encoding,
but only UTF-8 is supported. If you try create the dotenv artifact with echo, it causes a
FATAL: invalid argument error.
Use PowerShell Add-Content instead, which uses UTF-8:
test-job:
stage: test
tags:
- windows
script:
- echo "test job"
- Add-Content -Path build.env -Value "MY_ENV_VAR=true"
artifacts:
reports:
dotenv: build.env